List Các Lỗi Thường Gặp Khi Viết Bài SEO của CTV “Mới vô Nghề”
Thân chào các bạn Cộng Tác Viên Viết Bài Chuẩn SEO. Đặc biệt là các bạn cộng tác viên thuộc hệ thống CTV viết bài của SEOCAM. Trong quá trình làm việc với hơn 1000 cộng tác viên trên toàn quốc. Triển Khai hàng trăm dự án mỗi tháng. Chúng tôi nhận thấy có nhiều điểm chung giữa các bạn cộng tác viên, đặc biệt là với các bạn “mới vào nghề”. Đa số đều gặp những lỗi rất cơ bản khi viết bài chuẩn seo, kiếm tiền cùng SEOCAM.

Và để tiện cho việc support, hỗ trợ công việc của các bạn được tốt hơn!. Hôm nay mình sẽ thống kê, note lại các lỗi cơ bản mà 10 bạn thì có đến 9,8 bạn mắc phải. Nhằm giải quyết vấn đề và cải thiện chất lượng của nội dung trong tương lai được tốt hơn.
List Các Lỗi Thường Gặp Khi Viết Bài SEO của CTV “Mới vô Nghề”
Các bạn hãy hiểu rằng, đối với các bạn mới vào nghề thì hiếm lắm mới có 1 vài bạn viết tốt. Còn hầu hết do nền tảng kiến thức chưa có kết hợp với thao tác chưa quen, trình độ chuyên môn ít kinh nghiệm thì không thể tránh khỏi các lỗi căn bản. Vì vậy các bạn đừng quá bi quan, bởi vì hầu hết các bạn mới vào nghề đều như vậy chứ không riêng gì ai cả. Đừng sợ sai, cứ sai đi rồi mới biết mà sửa và cải thiện trình độ chuyên môn từng ngày được!.
A – Các Nhóm Lỗi Văn Phong Cơ Bản.
# Mã Lỗi A-01 – Lỗi chính tả: Các bạn viết xong để ý dành 1-2 phút xem lại toàn bài viết. Chú ý các từ bị gạch
chân xoắn xoắn màu hồng ở bên dưới là các từ viết sai chính tả. Lỗi cơ bản và cách giải quyết đơn giản nhưng hầu hết và thậm chí là các ctv lành nghề cũng thường mắc phải!.

Để ý các đoạn text bị bôi xoắn gạch chân màu đỏ là lỗi chính tả (bôi vàng ở trên)
# Mã lỗi A-02 – Văn Phong Lủng Củng: Mặc dù nội dung thiên hướng cần Logic, xúc tích, dễ hiểu, tránh viết thừa (dạng lan man). Nhưng thi thoảng các đoạn viết quá lủng củng, đọc vấp và không trơn tru. Content cần có tính linh hoạt, biến động ảo diệu sẽ tốt cho cảm giác của người đọc hơn!. Cách khắc phục là bạn nên tạo ra các câu văn có sự uyển chuyển bằng các tính từ, trạng từ, động từ… Nhằm tạo các điểm nhấn cho câu văn!.
# Mã Lỗi A-03 – Đặt sai dấu câu: Dấu câu – Các dấu chấm, phẩy, chấm than, nháy kép… (.,!?”…) em phải đặt sát với từ kết thúc và cách ra với từ mới bắt đầu. Bắt đầu của câu chữ đầu luôn phải viết hoa, Khi xuống hàng cần có dấu chấm cuối để kết thúc câu ==> Lỗi cơ bản thôi nhưng vẫn nhiều người mắc!.
=> Ví dụ (để ý phần anh bôi đỏ & xanh):
- Câu sai: Cá diêu hồng , là 1 loại cá nước ngọt .
- Câu đúng: Cá Diêu Hồng, là một loại cá nước ngọt.
B – Các Nhóm Lỗi “Định Dạng (Format)”
# Mã Lỗi B-01 – Thụt vào đầu dòng: Các bạn để ý đừng thụt đầu dòng (lên web không giống như trong word anh em mình xem). Tất cả cứ căn theo 1 lề chuẩn đừng thụt ra thụt vào trông rất rối (ngoại trừ list danh sách – xem tiếp ở mã lỗi B-08).
# Mã Lỗi B-02 – Dính HTML: Do em coppy về sửa lại nên một số đoạn vẫn bị dính HTML của web mà em cop. Cho nên vào word mới có nhiều loại định dạng loằng ngoằng. Để giải quyết vấn đề này, khi coppy nội dung bất kỳ vào word các bạn nên Bôi đen đoạn coppy rồi bấm XOÁ ĐỊNH DẠNG của nó đi bằng nút có hình cái tẩy trắng (trong word) hoặc nút T gạch chéo (đối với google docs). Rồi mới Format theo ý mình sau!.
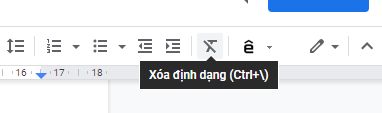
Nút xoá định dạng trên Google Docs trên Driver

Nút xoá định dạng trên Word bằng icon hình chiếc tẩy màu trắng
# Mã Lỗi B-03 – Không định dạng Heading: Mặc dù nội dung có bố cục rất rõ ràng nhưng nhiều bạn chỉ bôi đậm, phóng to chữ cho các thẻ heading 2-3 này. Tuy nhiên, điều kiện bắt buộc là các bạn cần chọn luôn heading cho nó. Sau này chúng tôi đăng bài cho khách chỉ việc coppy paste là xong, định dạng heading sẽ được dữ nguyên khi chuyển dữ liệu qua website. Chứ không ngồi đi chọn lại từng bài lại phải đi lọc chỉ mục để phân biệt H1, H2, H3,… mất rất nhiều thời gian. Thay vì thế các bạn viết sẽ nắm được đâu là ý chính, đâu là ý con lồng vào..

Tối ưu Heading Trên Google Docs

Tối ưu Heading trong Word Office
Cách làm:
+ Heading 1: Tích chọn phần tiêu đề => nhìn ô “văn bản thường…” click vào sẽ sổ ra danh sách Heading => Chọn tiêu đề 1 (là thẻ H1) – Đối với google docs. Còn trên Word thì nhìn thẳng lên góc trái – trên sẽ thấy các ô hình vuông H1, H2… Lưu ý: Trong 1 bài viết chỉ chọn duy nhất 1 thẻ heading 1 chính là tiêu đề!.
+ Heading 2: tích chọn dòng văn bản cần làm heading 2 => làm tương tự như h1 nhưng chọn là Tiêu đề 2 (tiếng anh là heading 2).
+ Heading 3-4 làm tương tự, Lưu ý trên word nếu chưa chọn h2 thì h3 sẽ bị ẩn, chưa chọn h3 thì h4-5-6 cũng bị ẩn. Để chọn được h3-4 thì bạn cứ chọn h2 rồi h3 ==> các thẻ con sẽ hiện ra ngay sau đó => chọn lại là xong!.
# Mã Lỗi B-04 – Đánh chỉ Mục bị Thụt vào: Thường thì khi các bạn đánh các chỉ mục như 1. 2. 3. hay I. II. III., A. B. C…. Thì ngay sau khi các bạn cách ra, ngay lập tức các chỉ mục này sẽ bị thụt vào một đoạn. Mẹo để xử lý cho các chỉ mục này không bị thụt vào là:

Này thì “Thọt”.
+ Cách 1: Khi vừa bị thụt vào, các bạn đừng bấm gì hết mà bấm ngay tổ hợp phím Ctrl + Z. Văn bản sẽ trở lại định dạng căn đúng lề.
+ Cách 2: Thay vì sau các chỉ mục các bạn dùng dấu chấm (.) thì các bạn có thể sử dụng dấu gạch chéo (/) hoặc Dấu phẩy (,)… lúc này không lo bị thọt nữa!. Ví dụ: 1/ 2/ 3/ hoặc 1, 2, 3,!.
# Mã Lỗi B-05 – Font chữ, Size: Về mặt Font, khi bạn viết xong toàn bộ nội dung hãy tối ưu, tránh phải format nhiều lần. Bạn nên để Font chuẩn theo quốc tế là Arial, Kích thước (size) chỉ nên để từ 11-12 không nên quá bé hoặc quá lớn. Các heading thì cho to lên xíu (từ 13-15).

Chọn Font Arial & Size từ 11-12
# Mã Lỗi B-06 – Khoảng cách dòng (line-height): Nhiều bạn do coppy hoặc để mặc định, Không gian chữ trông rất chật chội. Sau khi viết xong nội dung bạn nên làm thêm thao tác này để đảm bảo khoảng cách giữa các dòng là Line-Height = 1.5 => nhìn rộng rãi thoáng mát!.

Thao tác trên Word: Bấm Ctrl+A (bôi đen tất cả) => Chọn nút Line Height => 1.5

Thao tác trên Google Docs: Bấm Ctrl+A (bôi đen tất cả) => Chọn định dạng -> Giãn Cách Dòng -> 1.5
# Mã Lỗi B-07 – Căn Lề văn bản: Đa số đều để mặc định, nhìn cấu trúc nội dung “thọt” bên tay phải. Thay vì như vậy các bạn nên chọn tất cả (ctrl+A) => Bấm vào nút căn 2 lề trái phải => Nội dung Format nhìn chất hơn nhiều!.

# Mã Lỗi B-08 – List danh sách bằng dấu trừ: Lỗi này thực ra không hẳn là “sai” mà là nhìn nó khá nghiệp dư. Trong văn bản word, khi có một danh sách nào đó. Thay vì dùng dấu trừ bạn nên dùng chức năng List bằng các dấu chấm đen cho đẹp. Cách làm là cứ viết danh sách list, sau đó bôi đen danh sách này và bấm vào icon list là xong!.

Bôi đen list => Chọn icon List!.




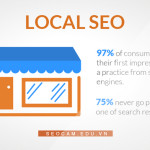







Trả lời